こんにちわ、野良ジニアです。
まだまだ引っ越しネタは尽きないのですが、いったんお休みにします。
今日は、はてなブロガーなら必ず使っている『はてなフォトライフ』の設定についてです。
ちゃんと設定されていれば良いのですが、初期設定のままで使っていると思いもよらないトラブルが発生するかもしれません。
はてなフォトライフってなに?
意識せずに使っている人もいるかもしれないので、簡単に説明しておきます。
- はてなユーザーなら使用可能なウェブ上のフォトアルバム
- 無料ユーザーは月間300MB、有料ユーザーは月間3GBまで使用可能
- ブログ記事編集画面から写真をアップロードすると、"Hatena Blog" というフォルダにアップロードされる
より詳細な説明は以下を確認してください。
はてなフォトライフの公開範囲について
「ブログ記事編集画面からしかアップロードしていない」という方は、これ以降の説明は気にしなくて良いです。
「友達と写真シェアしたりとか、色んな用途に使ってるよー」という方へ
今すぐ自分の設定を確認してください!
何を確認すれば良いのか?
まずは、はてなフォトライフにアクセスしましょう。
右上にある「マイフォト」をクリックします。スマホ版がどうなってるか未確認ですが、きっとどこかに表示されているはずです。

トップフォルダが表示されると思います。「フォルダを編集」をクリックします。

「公開範囲」を確認しましょう。「パブリック」になっている方がほとんどではないかと思います。

「公開範囲」を「自分のみ」に変更しましょう。
どうしてトップフォルダの「公開範囲」を変更するの?
サブフォルダを作ると分かるのですが、サブフォルダ公開範囲の初期値は「トップと同じ」となっています。
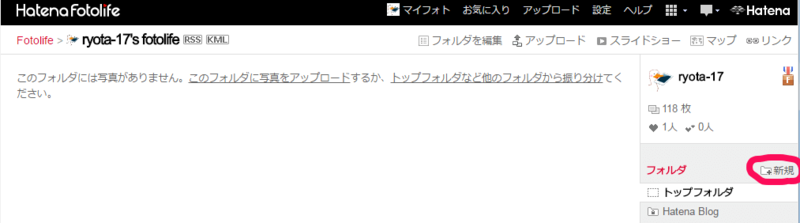
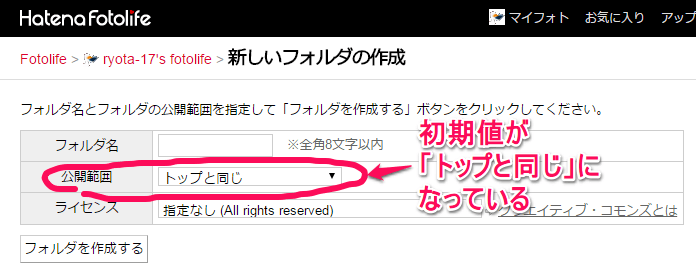
この時、何も考えずにフォルダ名だけ入力してサブフォルダを作ったとしましょう。 もし、トップフォルダの公開範囲が「パブリック」になっていたら、新しく作ったフォルダも「パブリック」、つまり
世界中の誰もが見れる状態
になります。
「ちゃんと全フォルダの公開範囲を設定してるから大丈夫!」という方もいると思います。
ですが、本当にミスなく設定できますか?
いくら気を付けてても「うっかり公開範囲の設定を変更し忘れた」というミスは起こりえます。
であれば、いっそ「トップフォルダを『自分のみ』にしておいて、周りと共有したい時だけ公開範囲を適切に設定する」という運用の方が間違いがないと思います。
なので、
四の五の言わずにトップフォルダの公開範囲を変更しましょう。
実際に起きたトラブル
これは僕に起こったことではないのですが…
顔出ししてないとあるブロガーさんの顔写真が、はてなフォトライフ上に普通に公開されていました。 意図的にチェックした訳ではなく、リンクを辿っていく内に顔写真が公開されているフォルダに行き着いたんです。
つまり、はてなフォトライフを使っている人であれば、誰にでも起こり得るトラブルなんです。
というわけで、この記事を見たら今すぐ設定を変えましょう。
まとめ
- はてなフォトライフの公開範囲、初期設定では「パブリック」になってるよ
- サブフォルダを何も考えずに作ると、そのフォルダも「パブリック」になっちゃうよ
- 「パブリック」なまま使ってると、顔バレなどに繋がりかねないよ
- とっととトップフォルダの公開範囲を「自分のみ」に変更してしまおう
- 周りと共有する必要が出てきたら、サブフォルダの公開範囲を適切に設定して使おう
みなさん、はてなフォトライフを使う時はご注意ください!!
おまけ
その1:顔写真出てますよと連絡した結果
記事中に出てきた「顔写真が出ていたブロガーさん」には個別に連絡を取り、顔が出ている写真は無事に削除されました。
後日、その方から「お礼です」と欲しい物リストからプレゼントを頂きました!

Buffaloの無線ルーターだーーー!!!
こちらこそ、わざわざありがとうございましたー!!
ちなみに、僕の欲しい物リストはこちらです。(ボソッ
その2:公開範囲の細かい設定について
「パブリックはいやだけど、他の人と共有したい!!」というワガママなあなたへ。
公開範囲は割と細かく設定できます。
フォルダ作成時に「新しい公開範囲」を選びます。
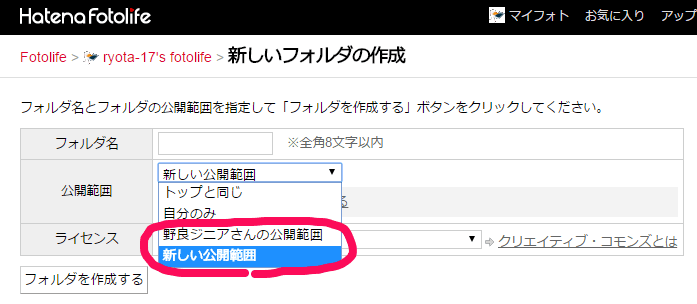
「新しい公開範囲を作る」をクリック。
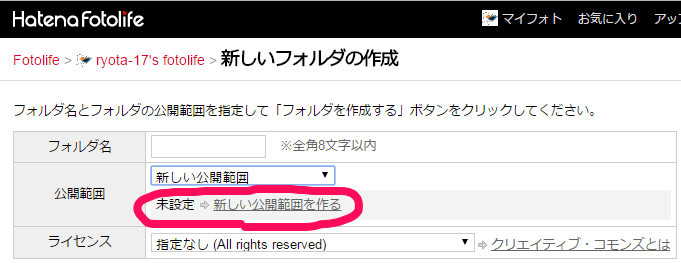
許可するユーザー、拒否するユーザーを選んだりできます。許可するユーザーはSNSと連動させられます。
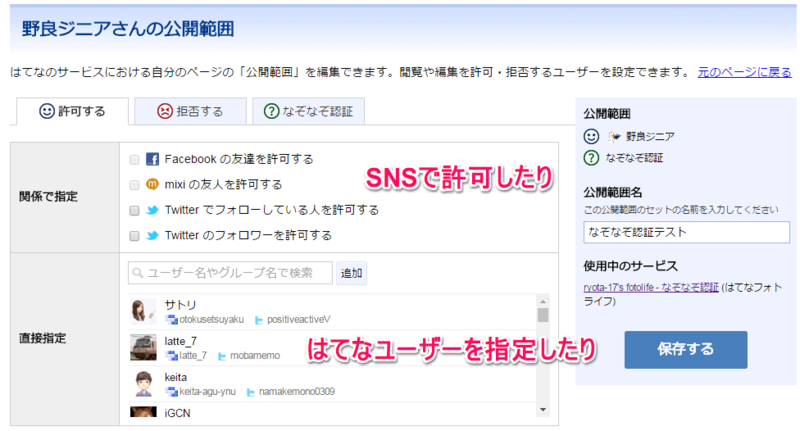
なぞなぞ(秘密の質問)で認証したりもできます。

なぞなぞ認証はこんな感じ
なぞなぞ認証を使うとこんな感じです。
ド定番の質問がされるので、ド定番の回答をすればアクセスできます。